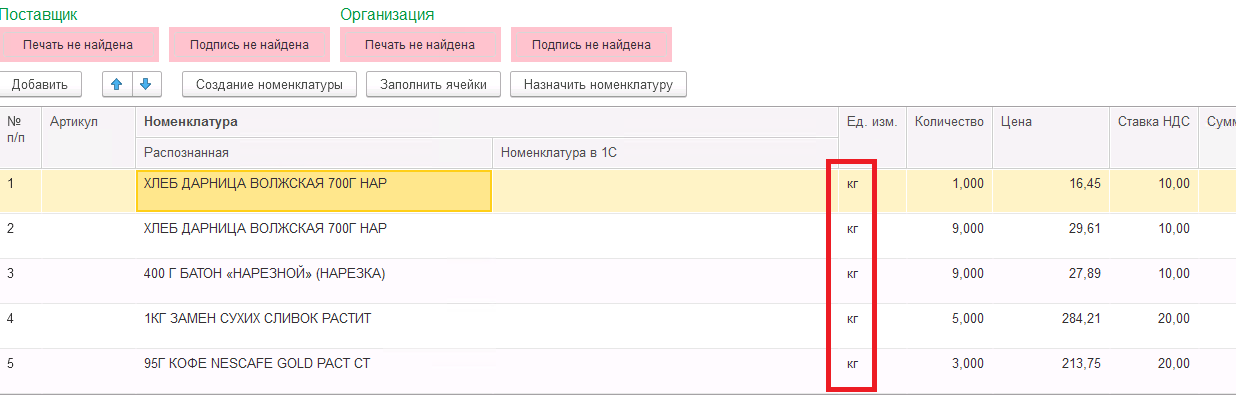Номенклатура
Сопоставление номенклатуры
После распознавания документа, Сервис CORRECT выполняет сопоставление распознанной номенклатуры из документа со справочником номенклатуры 1С.
Если процент уверенности сопоставления распознанной номенклатуры со Справочником номенклатуры 1С будет равен или выше процента уверенности, выставленного в параметре «Минимальная уверенность» , поле «Номенклатура 1С» будет автоматически заполнено номенклатурой, имеющей максимально высокий процент совпадения.
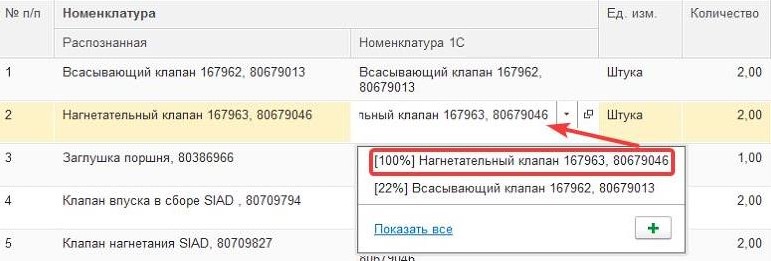
В выпадающем списке дополнительно отображаются позиции, совпадающие с позициями Номенклатурного справочника с меньшей или равной уверенностью. Количество позиций в выпадающем списке зависит от значения параметра «Количество строк номенклатуры».
Сервис автоматически обучается: при формировании документа, связка «Распознанная номенклатура» и «Номенклатура 1С» сохраняются. При последующей загрузке документов с этой номенклатурой, она автоматически сопоставится с ранее сопоставленной позицией номенклатурного справочника
Примеры:- Распознанная из разных документов номенклатура «Гвозди 100» всегда сопоставлялась с позицией номенклатурного справочника «Гвозди». При последующем распознавании в документе позиции «Гвозди 100», она автоматически сопоставится с позицией «Гвозди».
- Распознанная из разных документов номенклатура «Гвозди 100» сопоставлялась с позициями номенклатурного справочника «Гвозди» и «Гвозди длинные». При последующем распознавании в документе позиции «Гвозди 100», в зависимости от частоты выбора, сопоставится с позицией «Гвозди» или «Гвозди длинные», а другая будет показана как распознанная с уверенностью 99%.
Если процент уверенности сопоставления распознанной номенклатуры со Справочником номенклатуры меньше процента уверенности, выставленного в параметре «Минимальная уверенность», поле «Номенклатура 1С» автоматически не будет сопоставлено и останется не заполненным. В выпадающем списке будут предложены наиболее подходящие позиции (подсказки), содержащие процент уверенности.
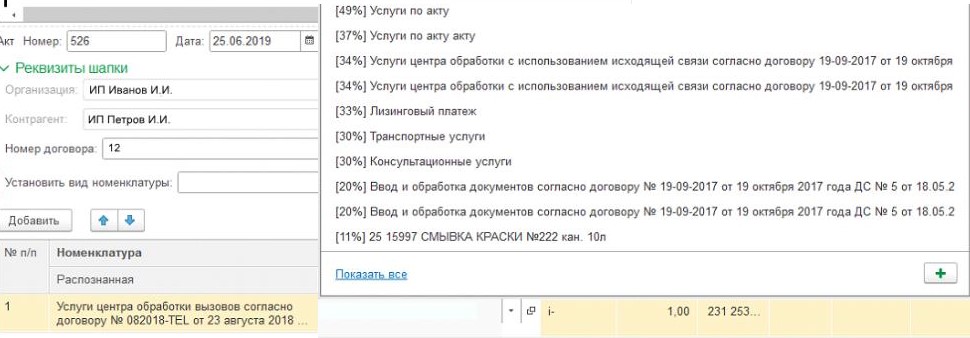
Поиск по номенклатуре и фильтрация строк
Поиск. Несопоставленную номенклатуру можно искать в выпадающем списке и прямо в строке. Для этого необходимо дважды нажать левой клавишей мыши на строку и в выпавшем списке выбрать номенклатуру либо выполнить поиск.
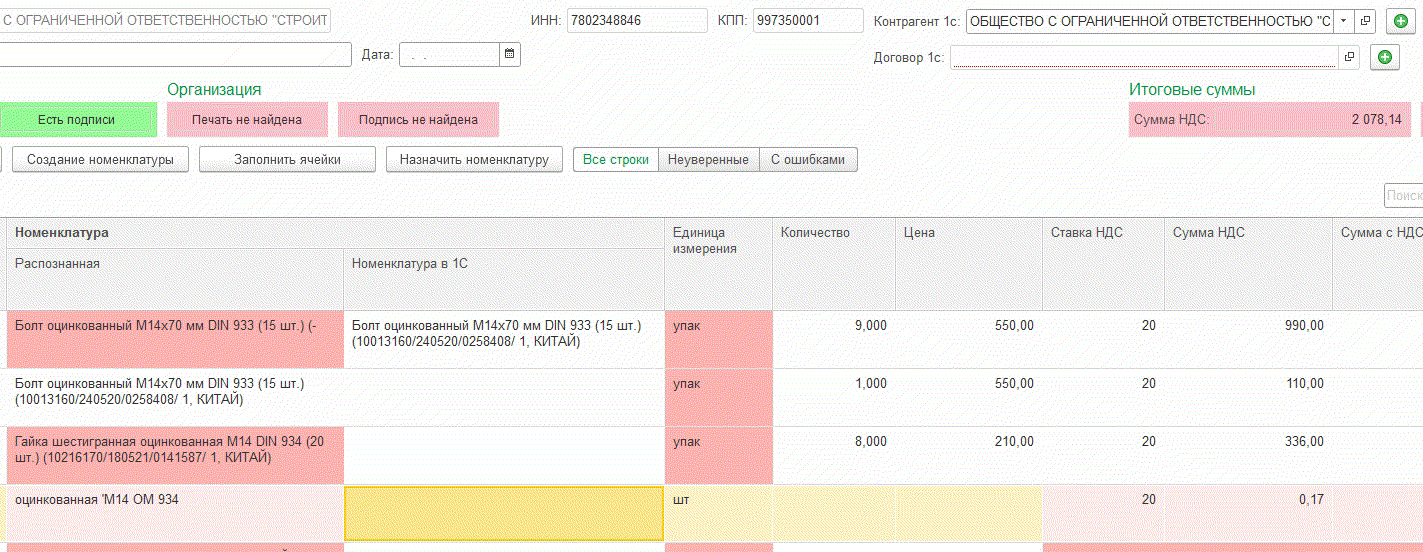
Фильтр. Если в табличной части документа много номенклатурных позиций, то можно выполнить фильтр строк по параметрам: "Все строки", "Неуверенные", "С ошибками".
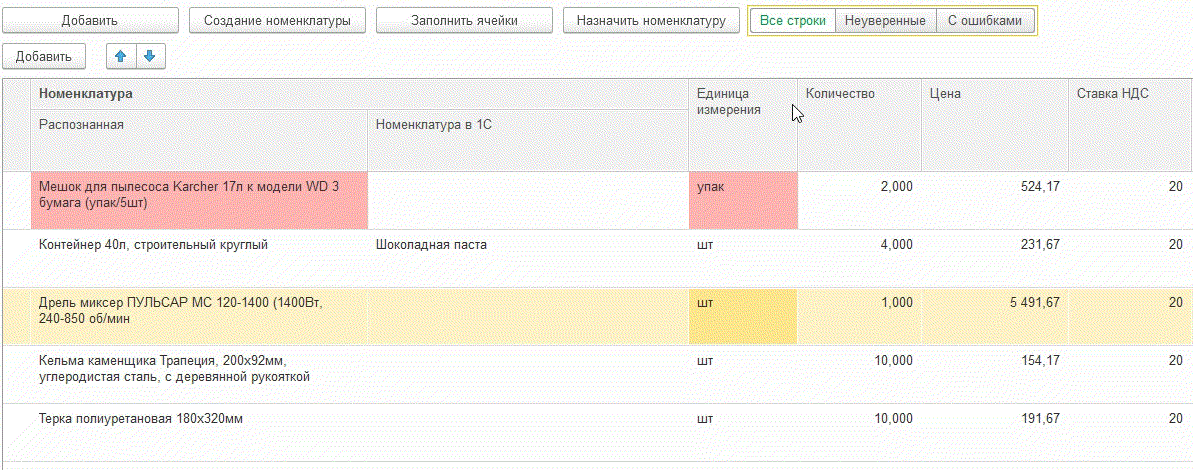
Удаление/пересопоставление номенклатуры
Удалить сопоставленную номенклатуру в текущей версии модуля загрузки нельзя. Если номенклатура сопоставлена неправильно, необходимо:
- пересопоставить номенклатуру, выбрав позицию из выпадающего списка;
- либо выбрать номенклатуру из справочника (нажать на ссылку «Показать все»);
- либо создать новую номенклатуру. По нажатию на «Плюс» отобразится предзаполненная карточка создаваемой номенклатуры.

Дообучение сопоставления
При создании документа, система запоминает все связки сопоставления распознанных номенклатур документа с номенклатурами 1С. В следующий раз при поступлении документа с такой же номенклатурой сервис уже будет знать, с какой номенклатурой 1С нужно сопоставить номенклатуру документа. "Запомненная" ранее номенклатура будет предложена для сопоставления с очень высоким вариантом вероятности соответствия (99% или 100% – в зависимости от количества сопоставлений). Таким образом, пересопоставляя номенклатуры, которые сервис сопоставил неверно, вы дообучаете алгоритмы, минимизируя количество неверных сопоставлений в будущем.
Связки распознанных номенклутр с номенклатурами 1С могут быть переобучены. Если в какой-то момент вы решите, что теперь определенную номенклатуру из документа нужно сопоставлять с другой номенклатурой 1С – просто выберите другую номенклатуру 1С при верификации документа. В следующий раз новая номенклатура будет предложена к сопоставлению с вероятностью 99%, а старая – 100%. Сопоставьте с новой номенклатурой еще раз, чтобы повысить ее процент вероятности до 100. Таким образом, однажды обученная связка сопоставления может быть легко переобучена вами в будущем.
Групповое назначение номенклатуры
Реализована возможность назначения номенклатуры.
Данная функция полезна, если требуется несколько позиции распознанной номенклатуры ввести как одну (например, маркеры, карандаши и ручки требуется завести в номенклатуру «Канцелярия»).
Для назначения номенклатуры выделите необходимые строки, нажмите кнопку «Назначить номенклатуру». В отобразившемся окне выберите необходимую номенклатуру (при необходимости создайте новую), нажмите «Назначить».
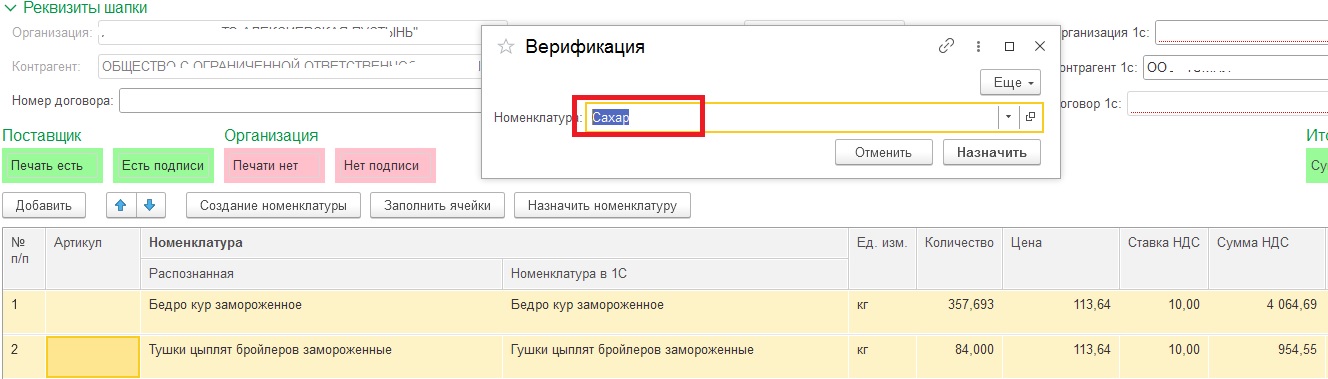
После данного действия в выделенных строках поле «Номенклатура 1С» заполнится выбранной номенклатурой.
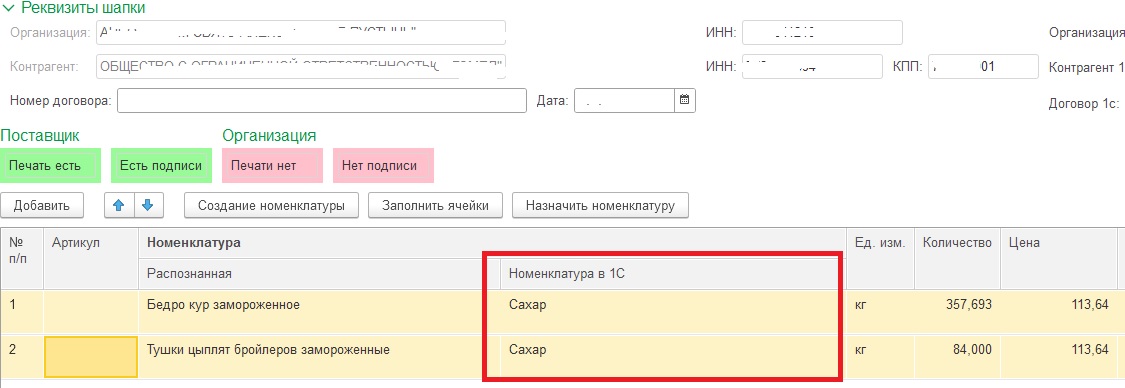
Групповое создание номенклатуры
Реализовано 3 способа группового создания номенклатуры:
Способ 1.
- проверифицируйте (при необходимости) распознанную номенклатуру в поле «Распознанная номенклатура»;
- выберите строки требующие сопоставления;
- нажмите кнопку «Cоздание номенклатуры»;
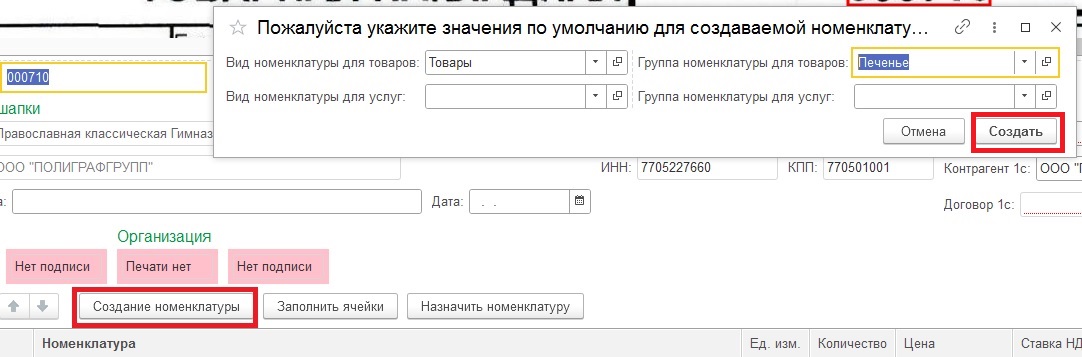
- в отобразившемся окне укажите Вид номенклатуры для товаров либо Вид номенклатуры для услуг (обязательно должно быть заполнено одно из полей);
- укажите Группу номенклатуры для товаров либо Группу номенклатуры для услуг;
- нажмите Создать. После этого модуль загрузки создаст номенклатуру для выделенных строк, автоматически заполнит поля Номенклатура 1С, Вид номенклатуры, Группа номенклатуры.
Способ 2.
- проверифицируйте (при необходимости) распознанную номенклатуру в поле «Распознанная номенклатура»;
- вручную укажите Вид номенклатуры и Группу номенклатуры для строк, требующих сопоставления (если эти поля не будут указаны, в момент создания номенклатуры они заполнятся согласно выставленным настройкам);
- выберите строки требующие сопоставления;
- нажмите кнопку «Cоздание номенклатуры», в отобразившемся окне нажмите кнопку Создать. После этого модуль загрузки создаст номенклатуру для выделенных строк, автоматически заполнит поле Номенклатура 1С. Если поля Вид номенклатуры и Группу номенклатуры не были указаны, они будет заполнены согласно настройкам. Если нет - будет получено сообщение об ошибке

Способ 3.
- Нажмите кнопку Сформировать документ. Если при нажатии кнопки Сформировать документ поля Вид номенклатуры и Группа номенклатуры были заполнены в табличной части (либо в настройках), будет создана новая номенклатура. Если нет - будет получено сообщение об ошибке

Групповое заполнение полей Единица измерения, Ставка НДС, Количество
Возможна ситуация, когда поля Единица измерения, Ставка НДС, Количество распознаны ошибочно либо вообще не распознаны (скан низкого качества, системе не удалось корректно распознать и т.д.). Для быстрого заполнения данных полей необходимо:
Шаг 1. Выделите строки, которые требуется заполнить.
Шаг 2. Нажмите кнопку Заполнить ячейки.
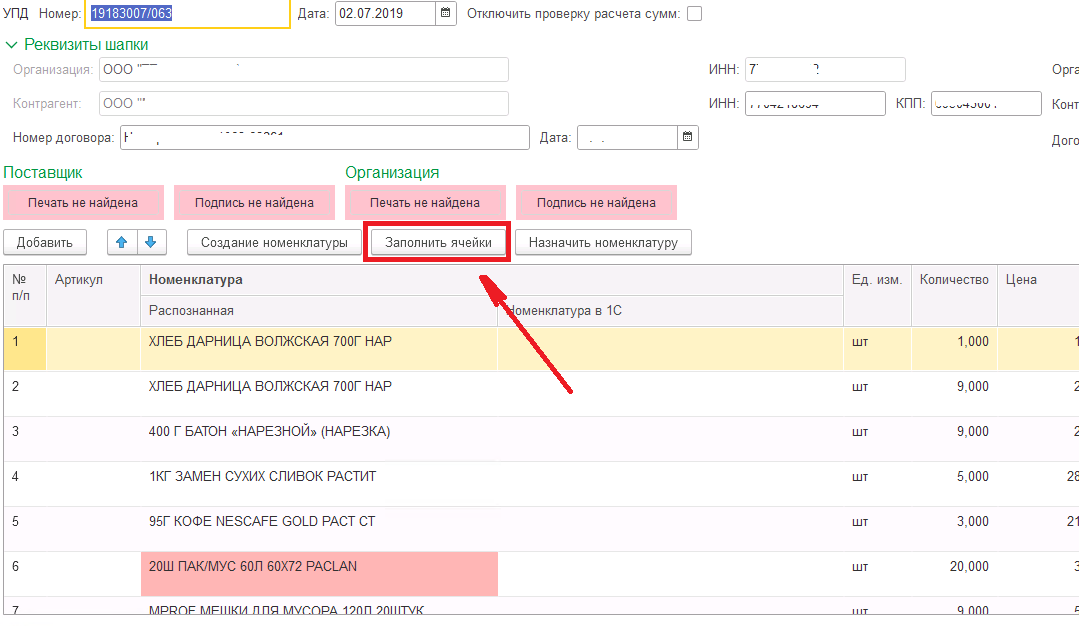
Шаг 3. В отобразившемся окне Верификация введите данные для тех полей, которые необходимо изменить (например, если требуется изменить только Единицу измерения, введите значения только этого поля).
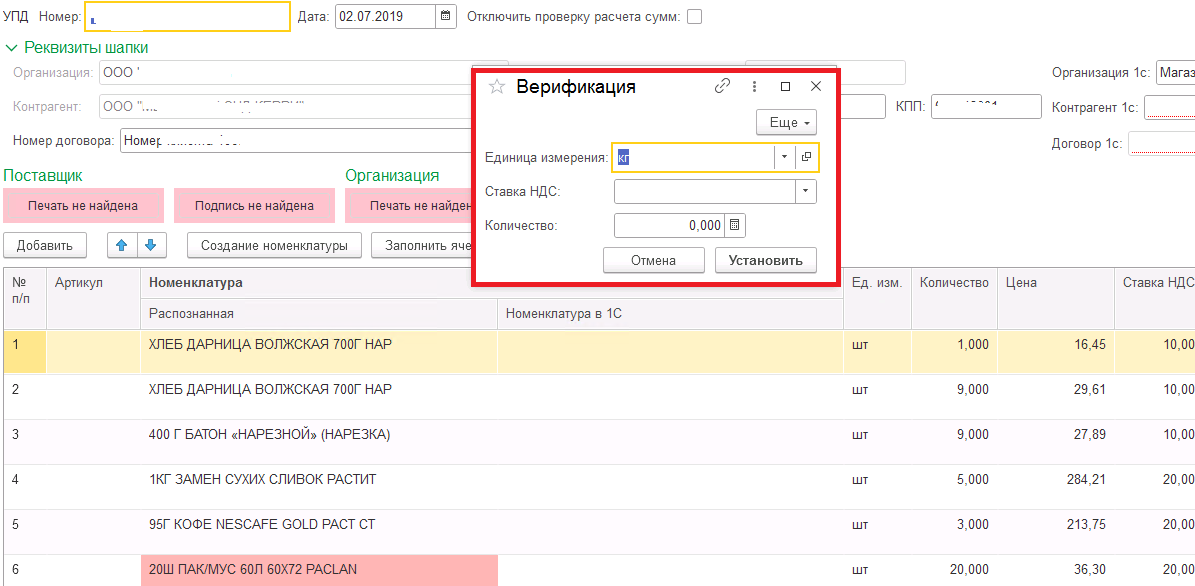
Нажмите кнопку Установить. После этого во всех выделенных строках будут установлены введенные значения. Ранее существующие значение в ячейках будут перезаписаны.